ThriveCart ConvertBox Checkout
by Dave | thrivecart
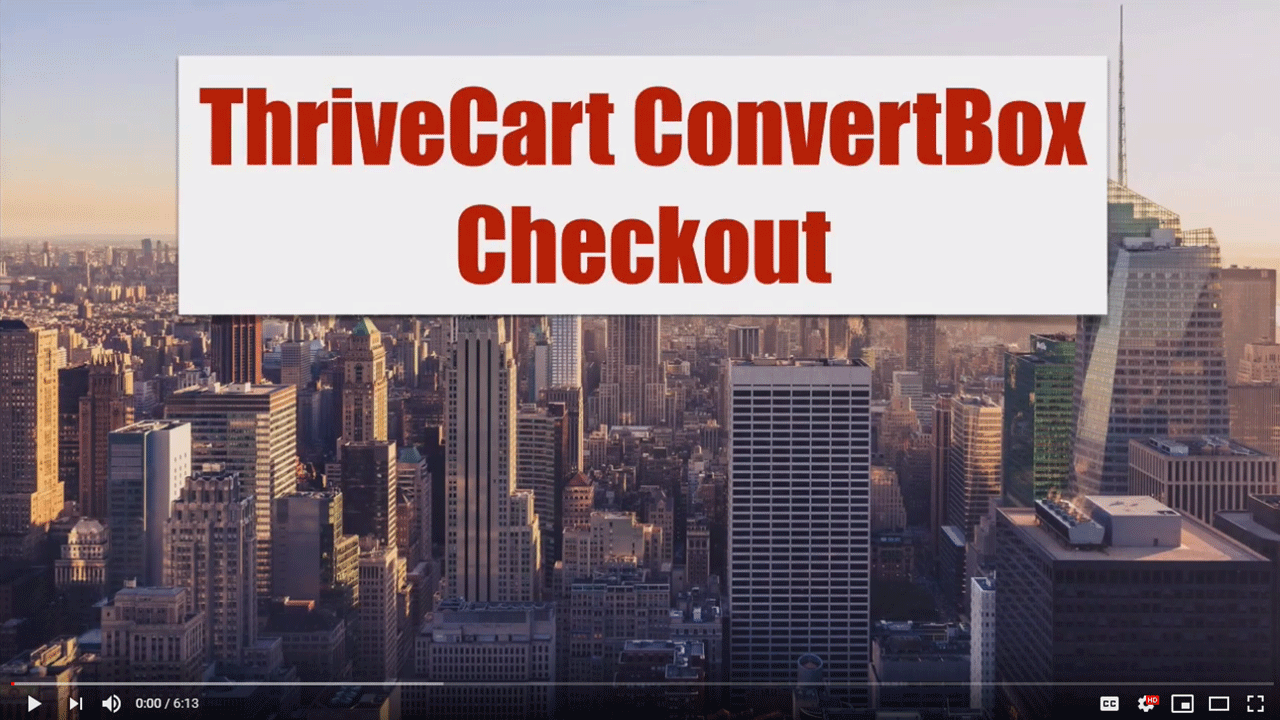
ThriveCart ConvertBox Checkout.
In this video, we’re going to cover implementing a convert box on a thrive cart checkout and the reason I’m suggesting this is we want to save the sale, believe it or not, not everybody who goes to your checkout page is going to buy and the way we’re going to do this is we’re going to implement it based on exit intent on desktop, and a delay on mobile.
So I’ve already set it up and this is what it looks like upper left hand corner, this is the checkout page on a desktop. If they try and exit we have a center modal pop up with an image and a little button that says a two minute tour and then finally bottom left is if they click the two minute tour, video pops up.
Ironically, that video is longer than two minutes. So I need to fix that.
And here’s what it’s set up to look like on mobile and again, this is not exit intent. There’s going to be a delay here. So on the left is what they show up on and then this pops up after a certain amount of time. If they click the two minute tour, they get to watch the three minute and 24 second video.
So let’s dive right in.
Inside your thrive card account, you need to have some code from convert box. Easy, and it’s the only thing you need to do here. So I’m going to go into convert boxa nd I’m going to go to here, go to installation, and I’m going to click on add to your own site, go down here, click on copy to clipboard.
So for any product you want this to display on, you need to edit, something to go into both of these I’ve already done this, but I’ll show you where I did it, I’m going to go into this product I want to go to check out, go to tracking, scroll down here and I’ve already put the code in here in addition to some other code, just let me show you where it’s it’s where it is at.
So right there, I just paste in the Convert box code, click on save and get URL and that’s it for every product. You want to do that and you’re going to want to know this URL. So you might want to copy that. So that will be We go back to convert box.
So I’ve already set this up for desktop, and I’ve named it appropriately. So I’m going to go in and edit and show you what I did. What I’d like to do here is simply show an image of where they came from so there’s some congruency.
So this is the website they would have been on that click to get to the thrive cart checkout. So I just took a screenshot, put it up there, called it good, put my face up here, my name business and then added this button right here and the button button actions are basically to go to the next step.
So I had to create a two step process and then this button right here goes to the next step. So I basically I guess I could have done go to next step, but I just want to be very specific and there’s actually only one other step. So I’m gonna go ahead and just save that and close that and if you look here, I’ve got another step.
That’s all it is and then what I’ve done here is I’ve dragged in or pasted in Wistia video, decided to show it show video is full with banner, you can mess around with it. Get the look and feel it basically full size.
But that’s it for customization. Nothing fancy. I’m not collecting any information, no, no commitment needed. Now, the next step mobile, not really concerned about because I’m not using this on. But if I go back to desktop, this is the only customization I did and then for display, it’s if the visitor tries to leave, so that works on desktop, not necessarily on mobile.
And then down here, I did this exact URL and these are the two URLs that I’m my thrive cart checkout pages are so those are the two and I didn’t do any exclude pages and really, I don’t want to do this, but I want to show you how it works. I’m excited to but what I would do is something like a maximum of like, two times per day.
So I would do something like that one or two times. I want to be a little intrusive because the likelihood of someone buying Unfortunately isn’t great if you just throw people at it, and then targeting, so the two combinations, I need to do our show if the visitor tries to leave and I’ll leave that for now and if I say target specific website visitors, and I chose desktop, on the next version, I’m going to choose mobile.
So I’m gonna go ahead and save that. Actually, I’m cancel, I’ve already saved all this stuff. I’m going to exit, exit. Now what I want to do, and this is a nice feature thrive card, guess what, I can clone this.
So I’m going to make that active Also, I’m going to go ahead and edit it. And actually, before I do that, I’m going to rename it mobile. Go ahead and save that. Now I’m going to edit this so it’s appropriate for mobile.
Now I do want to check to make sure this sucks, right and I already showed you screenshots. I know it’s the way it was. So I’m gonna go to display and this time, I’m going to do after a specific amount of time, I’m going to give them 10 seconds, it’s up to you how intrusive or how forgiving you want to be.
So for instance, there on the page and they’re showing some hesitation, I’m going to give them 10 seconds. And actually, it’s going to show up after 10 seconds no matter what, that’s really my only options, the scroll percentage doesn’t really work because in this case, there isn’t much to scroll down to can’t do this. I don’t want to do this.
If they’re inactive, it means they’re probably gone. So I’m just going to give them a certain amount of time and then I’m going to change the targeting. So I want to change this from desktop to mobile, and that’s it.
Now I am finished. Okay, one for mobile and one for desktop. So I’m going to show you what it looks like. This will be exit intent. Now just give it you know as soon as I scroll up or put my mouse up to the top, there it is. Two Minute tour. And then there’s the video I want to show.
That’s how you set up convert box on a thrive cart checkout.