ActiveCampaign ThriveCart Subscription Reminder
by Dave | activecampaign
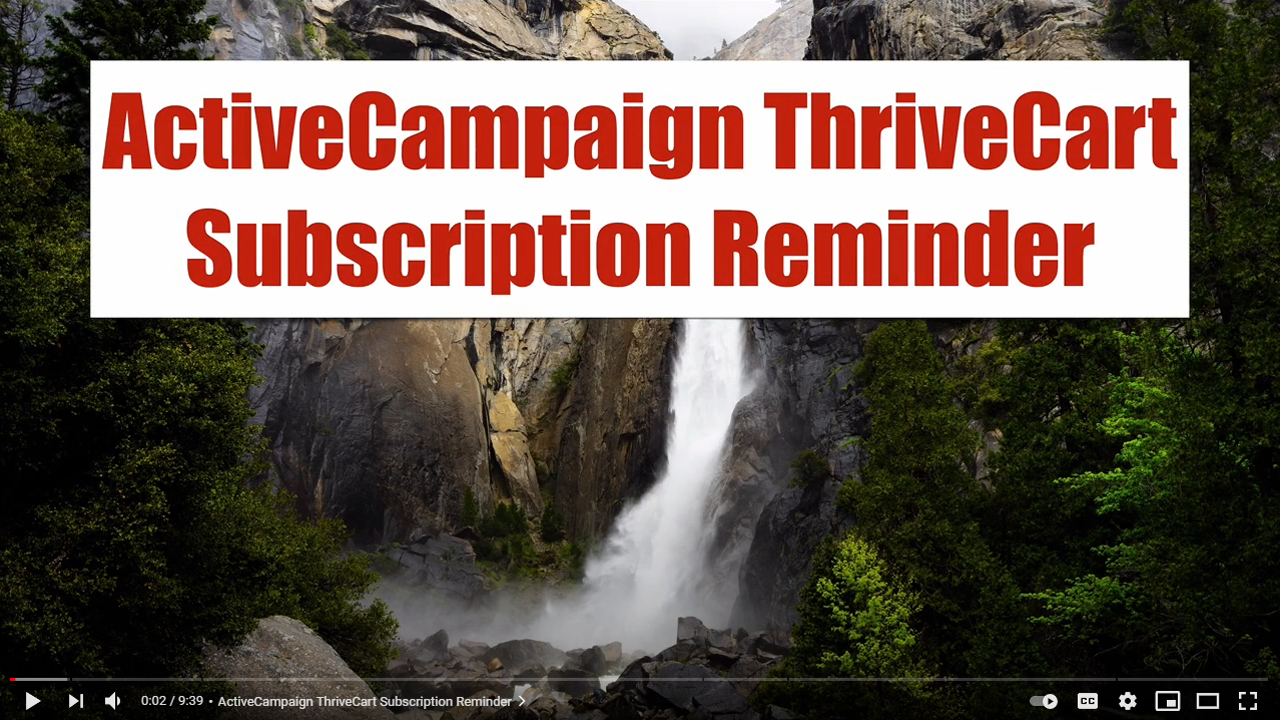
ActiveCampaign ThriveCart Subscription Reminder.
In this video we’re going to cover what you can do with the next payment date information that ThriveCart sends over via webhook. Now we’re going to set up a couple automations based on that and to do so we’re going to also need to install a script, there’s a link there to go download it. It’s not a wordpress plugin.
So let’s dive right in!
Inside your ActiveCampaign account you’re going to need to create a custom field that’s date based and my recommendation is two automations. One is a controller automation and one is what you want to have happen relative to that subscription date. And if you’re going to have multiple ThriveCart products that are subscription you’re going to want to repeat this for each one.
So to start with I would go to lists, we’re going to manage fields, and I’d recommend creating a group. Now create a field for each product inside your ThriveCart account that you want to track. I recommend not putting anything besides letters and dates in here, you’re going to put it into the group we just created and make sure it is date based.
Click on add, and now we want to create a couple automations. And this one’s going to start without a trigger because we’re going to use our controller automation to get this started. And this is the important part here we want to put in wait, go to specific conditions, we’re going to go to custom fields, that’s going to be the one we just created, and if I remember it’s the due date and we want to say current date. You could be do plus or minus days I’m going to use current date and click on save. So when somebody gets put into here they’re going to wait until their current date has occurred. Click on save, and in this case for instance if somebody’s overdue on their payment I want to remove access to something that they have and the way for me to do that is to change the tags.
Now I’m going to be a teeny bit generous and say hey you’ve got two days to make that happen so I’m going to throw in a two day wait, and then the hammer falls I’m going to remove a tag, and actually I’d probably do it a little bit different I’m trying to be congruent with the naming convention the tags I’m using.
So then we remove the tag and that’s it, that’s all she wrote. So someone gets put into this automation, they wait until the next due date, give them a little bit of a buffer and then we remove a tag which removes access.
So let us take this automation name, now we’re going to create a controller automation for this. We are going to start with the trigger and it is going to be field change. And it’s going to be the online, there it is so when it changes from any value to any other value and we want to make sure it happens every time and we click on add because this is a controller automation. Whenever that happens we want to do something, so I’m going to call this online membership controller, click on save, go ahead and make that active, and here’s all it does, end another automation, and then immediately start that automation again. So basically we’re resetting the clock when that occurs.
And if you want to be just I don’t know put a little teeny wait in there you could do like a day whatever at least or no more than whatever the minimum subscription period is. I’m just going to throw in a one hour wait.
So that’s it, this controller automation anytime this Custom field changes and it will because of what we’re going to do we’re going to exit the online membership late payment automation wait for an hour and then put them right back in there.
So those are the two automations that we need we create a custom field so now we need to download the script and install it on our site.
So that’ll download a zip file and then what you need to do is you’re going to go to your web hosting control panel, typically it’s going to be file manager. I’m going to upload what I just downloaded, click on go back.
Okay I’ve extracted it and puts it into a sub directory called actc so that’s back in black.
Now you want to go visit that subdirectory on your site and from here you’ll be prompted to provide a password so you can log in and then you’re going to need to provide your ActiveCampaign API URL and key which I’ll show you. So let’s make up a password and then back to your ActiveCampaign account, you’re going to want to go to settings and then developer where you’ll copy your keys and paste them into the script.
Okay I click submit and then once you’ve done that you’re effectively logged in and then you need to provide some information about what it is you want to have happen. So we need to go into our ThriveCart account and before we do that we need to go to settings and find a webhook URL that we’re going to add to ThriveCart so click on settings and then from here you want to copy this webhook URL, go to ThriveCart, go to settings, go to API and webhooks, webhooks and notifications, and then go ahead in my case I’m going to add another one, and then paste that in there we do not want to tick that simply click save this web hook. And that’s going to send information over whenever a purchase occurs.
So we’re going to want to go back to products and I’m going to make note of the product ID, so I’m just going to click on edit for this is the one I want, and there’s the ID right there so 95 is what I want because this is a subscription product it will pick up on whatever due date is coming up, so I’m going to put in and then back here I want to set up a rule so the product ID is 95 that could be an upsell a downsell or just a regular product bumps are not subscriptions it’s a product, okay that’s what I want and then I need to get the custom field name so let me go back here just to make sure I know exactly what it is. Paste that in ,click on submit and there it shows up as a rule and we can create as many rules as you want.
If for some reason use the same custom field again it’s going to tell you that’s not a good thing to do so when product ID 95 is purchased the online membership due date and ActiveCampaign is going to get updated to the next subscription date.
Now hopefully relatively soon this field should be updated to approximately a month from today. Today is the 28th or 29th of June so it should be around July 29th.
So there this custom field has been updated to the 29th of July so I’ve got that for reference now hopefully I set up those other automations right online membership controller, okay good, and I’m going to cheat a little bit because what’s the next thing it’s going to do in an hour it’s going to put me into this automation which will wait until the 29th of July to do something, and if I haven’t made a payment and updated that custom field that represents the net payment date I’m going to get a two day buffer.
That’s how the ActiveCampaign ThriveCart Subscription Reminder works.