ActiveCampaign Newsletter In Under 10 Minutes
by Dave | activecampaign
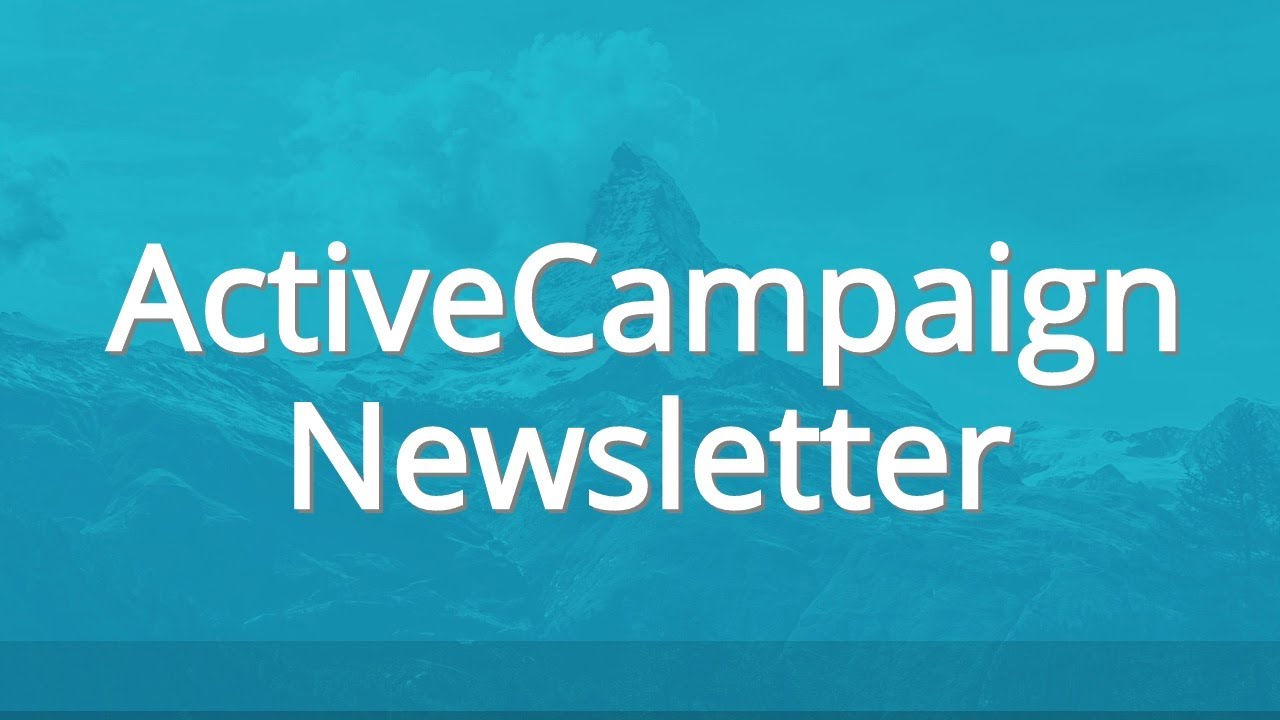
Active Campaign newsletter.
In this video I want to cover how to send a newsletter from Active Campaign in less than 10 minutes. Now we’re going to use the campaign one time feature not the autoresponder capability. Some of the things I’m going to highlight are using the segmenting ability, conditional content and then please please test on both mobile and desktop, and then finally resetting what you can do there. So let’s dive right in.
Inside your Active Campaign account, you’ve got the ability to view previous campaigns or simply go straight to creating a campaign. I’m going to go ahead and click on campaigns and let’s start at the end which is resetting. So one option you have or I should say a few option or recent options and you can create a new campaign based on this you can send a new camp contacts have been added since this was sent or this is the one I typically do send to contacts who have not read or open this campaign.
But to get started with the campaign, let’s click on Create a campaign. You want to give it a name, I’m going to say newsletter and we’re using standard, not anything besides that. It’s easy enough to set these up. But for what we’re doing here, it’s just a newsletter I want to have control on when I send it out, I just want to force it to go when I want. Now you’re going to need to select the list or lists I’m going to pick the family list and segmenting.
This is a key feature here. So what does it allows you to do is include or exclude people that may that may be on our on your list or list. A good example would be for instance, somebody signs up to your list initially and you have like a seven, email sequence onboarding. So you don’t want to disturb them sending out daily broadcast at the same time during this onboarding sequence. What I usually do is I apply a tag to those people called Do Not Disturb and anytime they send an email, like a daily email, I exclude them and the way to do that is create a new segment I’ve already done that it’s called Do Not Disturb and let’s edit it and I’ll show you what it looks like.
And it applies to this list here. And it’s for anybody that does not have this tag, the Do Not Disturb tag, they’re included. So that’s a good way to segment out people that you either want to include or not include. I’m not going to click on Save update or anything like that. So then you want to go to next the design stuff. So my recommendation is you pick a theme, or a template or create your own and then use it over and over again.
What I like to do is simply go back to a previous campaign and pick out one of the recent emails that I sent. I tend to follow the same format. So I’m going to go ahead and use this template right here. I’m going to call this or give this subject, continue, and then this is my typical layout 650 pixels wide, I’ve got an image at the top that I simply replace, maybe a little description and then the content right there and then over here, I’ve got some nice features I can add in stuff simply by dragging and dropping.
So this here is a image block and this is a text box. That’s about the extent of what I use. Sometimes there’s the button the video of never use tell you the truth. For RSS feed, you could do that. I’m going to talk about that here. Social Links HTML block. In general, it’s text and image that I’m using. So let’s talk about some of the important things are kind of a cool things that you can do right here.
I’m going to add another text block right below here. Just going to copy some texting and the reason I’m doing this is because I want to get the font and stuff to match and this font is for Verdana. Verdana 18. So let’s make sure this is the same thing. Nope, that’s Arial, 18, same style, okay. Now what I can do here, I’m going to do a PS, and say buy my stuff. Now, of course, I would not do that, but that’s the idea.
And then I’m gonna put a link here, click on so this would be a link to somewhere, they could go to buy something. Of course, this isn’t the right URL, but let me point this out. You can add an action at this point. If somebody does something when they click that link, you could add a tag put them in another automation or any of these other options. That is a powerful feature. That way you can identify who is interested in what you have there so you can add an action.
Second thing is I can make this content be conditional. In other words, it only displays to certain people. And a good example would be, and I’m going to go ahead and click on that gear icon, click on make conditional would be something like if a tag does not exist. So if they’re not a usually when I when someone becomes a customer, I add a tag called customer dash product name. So if they don’t have that, that implies they haven’t bought the product. They’re not a customer. I’m being smart about who I make offers to.
I’m not sending an offer to people that have already bought, I’m only sending two people that haven’t bought and you can get complicated here. Just be careful this little guy here, this is basically and when it says all or any, which is an or, and again, this is worth testing. So I’m going to say they don’t have a particular customer tag in this case, customer online. So this is only going to show to people if I put my mouse over, you can see, it will only show if the tag customer dash online course does not exist.
So that is a powerful feature and then next, we’re getting towards the end or basically making sure everything’s right. There’s a subject, one thing that you can put here is pre header text. And what this does is it shows content, typically, like on a mobile device in the previous section. And this is a great way to kind of encourage people to get into your email, little curiosity content, otherwise, they typically pull from the first few lines of content, but you can force this to show a particular content.
Which is really kind of a nice thing to do and then it summarizes and it’s not a bad idea to look here and see how many contacts, does that make sense? And I’ve got six or five people here, and I want to make sure I’m not sending anyone that has the Do Not Disturb tag, definitely want to my opinion have the open and read tracking on link tracking on if there’s a link in there doesn’t mean you’re necessarily doing anything but you can get reports on that.
That’s useful information. I don’t know hundred percent trust open, retracting, because sometimes people don’t have images enabled and as a result, it doesn’t register an open link tracking is much more accurate, and then find that you can schedule it. Currently, it’s off, which means I’m going to send it right away. So if I clicked here, it would send now and then importantly, please, please send yourself a test email, and then look at it both on desktop and mobile.
You want to make sure that it renders properly and all the links work. So click on all the links that are in your email just to verify. So in this case, I’m going to set it to schedule and this will change from send now to finish and I’m I change it till I’m going to change this to tomorrow and then finally finished and it will show inside your campaign dashboard as a one time email, and it has not been sent, right?
That’s how you send a newsletter using Active Campaign.