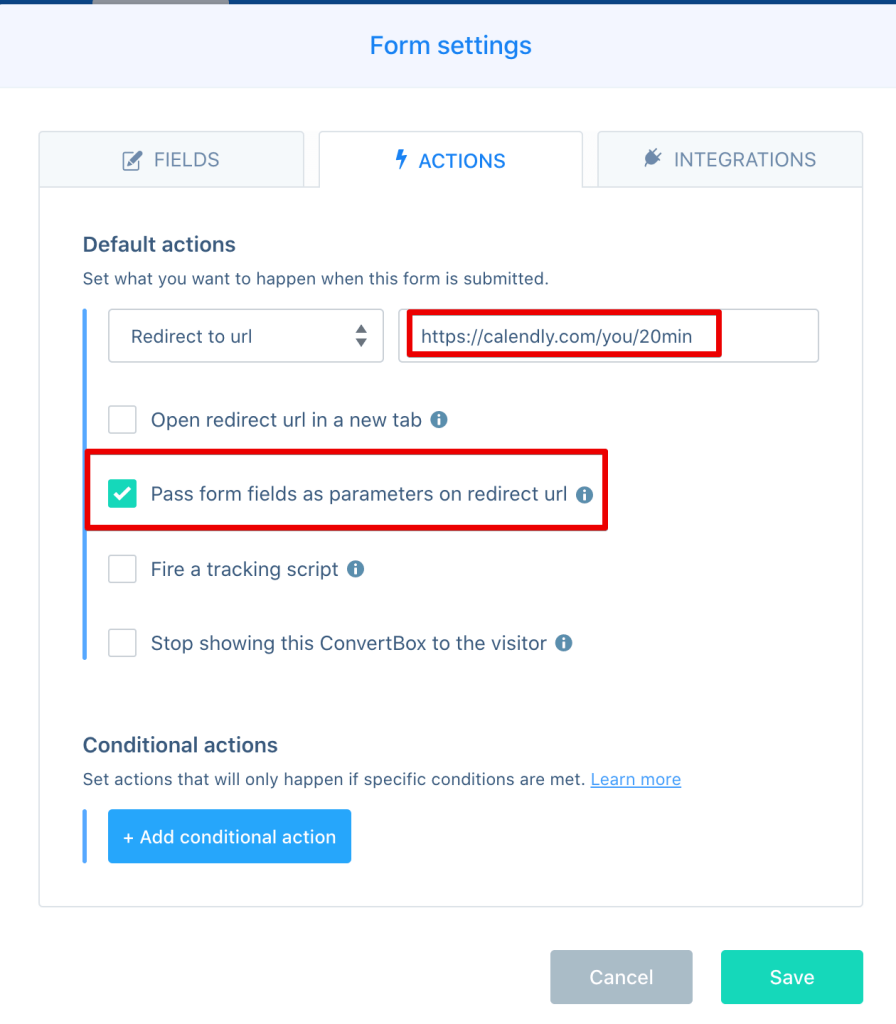Auto-populate Calendly From ConvertBox Form
by Dave | convertbox

You can pass first name, last name, email and phone number from a ConvertBox form to Calendly, here is how.
Calendly
Start with Calendly.
For this setup, we are going to use the Calendly link and not the embed option.
Visit you Calendly account and click the “Copy link” link.

The link should look like this:
https://calendly.com/you/20min
Now we want to append the information that is collected by ConvertBox.
- first name => first_name
- last name => last_name
- email => email
- phone => ???
Populating the phone number will be a little tricky – we don’t know the exact name of the field to use in Calendly … you will have to do a little investigative work to figure this out 😀.
SUGGESTION: Easier to use first and last name on your Calendly form than full name. If you use full name, there is a little more customization required with ConvertBox.
Calendly Link
Visit your Calendly link, https://calendly.com/you/20min.
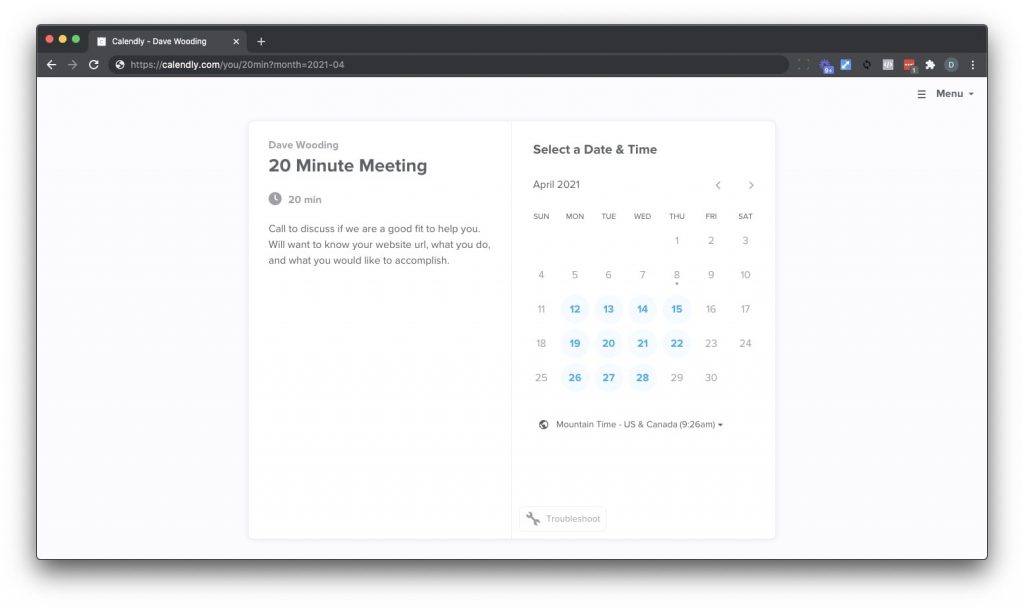
Click through and schedule an appointment – almost … just don’t get to the final step.
The reason we are doing this is because we are going to “guess” at the name for the phone number field.
You would think it would be “phone” or “telephone”. It is not.
The url should now look something like this.
https://calendly.com/you/20min/2021-04-12T19:00:00-06:00?month=2021-04&date=2021-04-12
3 … 2 … 1 … start guessing!
What you want to do is append to that url &a0=18005551212 and hit enter to reload the page.
The url should look like this.
https://calendly.com/you/20min/2021-04-12T19:00:00-06:00?month=2021-04&date=2021-04-12&a0=18005551212
Did that result in the phone field being populated?
No?
Try the next number, ex – a1=18005551212.
Does that work? No?
You get the idea.
For my Calendly form, a2 was the winner, winner, chicken dinner.
The number depends on the position of the phone number relative to the other fields.

Now that we know the field name for the phone number, in this case a2, let’s build the full Calendly link with name, email and phone number populated.
Here is the link using full name:
https://calendly.com/you/20min
Here is the link using first and last name:
https://calendly.com/you/20min?first_name=Dave&last_name=Wooding&email=dave@gmail.com&a2=18005551212
Use what is appropriate for your Calendly form.
Notice that when I use name (my full name) I have %20 between my first and last name. Just keep that in the back of your mind for now.
Now visit the link to verify that the name (or first and last name), email and phone are populated.

All of that was just to get the appropriate field names from Calendly that we will map from ConvertBox: name (or first_name and last_name), email and (for me anyway), a2.
ConvertBox
I am going to assume you know how to setup a ConvertBox to capture name, email and phone number.
Now we are going to dive into passing field values from ConvertBox to Calendly. Effectively, we are going to do the same thing explained here (ConvertBox to ThriveCart). And yes, I am practically copy / pasting what is being said on that page with slight customization for Calendly.
Step 1 – Setting the form actions
In the form settings modal select the Actions tab and set the default action to Redirect to url and add your Calendly page url in the field on the right. Be sure to use the original Calendly link, not the final one with all the extra stuff appended, ex – https://calendly.com/you/20min.
Tick the “Pass form fields as parameters on redirect url”. Save.
Step 2 – Mapping the fields
Similar to how ThriveCart maps fields – in other words, custom – Calendly also uses custom names for their fields that don’t make a lot of sense.
In the same form settings modal, select the Fields tab and select Edit on the phone field.
Tick the “Set a custom parameter name for redirect URL”.
Paste in a2 (or what is appropriate for your Calendly form).
If you collect full name on your ConvertBox, you will need to customize that parameter name in a similar fashion, i.e. – Tick the “Set a custom parameter name for redirect URL” and set the value to “name” (not fullname, not full_name, not full-name).
Test
The most important part – does it work?